■
Design Spark パターン作成について
何かと同じもばかり作り続けないといけないのは苦痛になりますよね。

こんな校舎の窓なんていったい何個書けばいいんだと…途中で発狂しそうになります。が、Design Sparkにはパターン作成という便利な機能がありまして、そのおかげで私はこの校舎を作るときに発狂せずに済んだわけなのです。
まずはパターン作成がどんなものか紹介します。

複製したいものを選択します。(全選択はCTRL→A)
ちなみにDesign Sparkには選択の仕方がありまして、

左上からマウスをドラックするとその四角の枠内に収まるもののみ選択することができます。
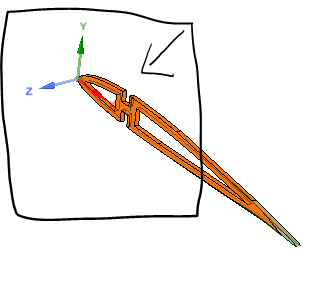
逆に右上からマウスをドラックするとその枠に一部でも入っているものすべてを選択します。
また、CTRLキーを押しながらクリックして選択すると同時に複数選択することもできます。(わかりにくかったらごめんなさい…)
余談はこのくらいにしておいて、
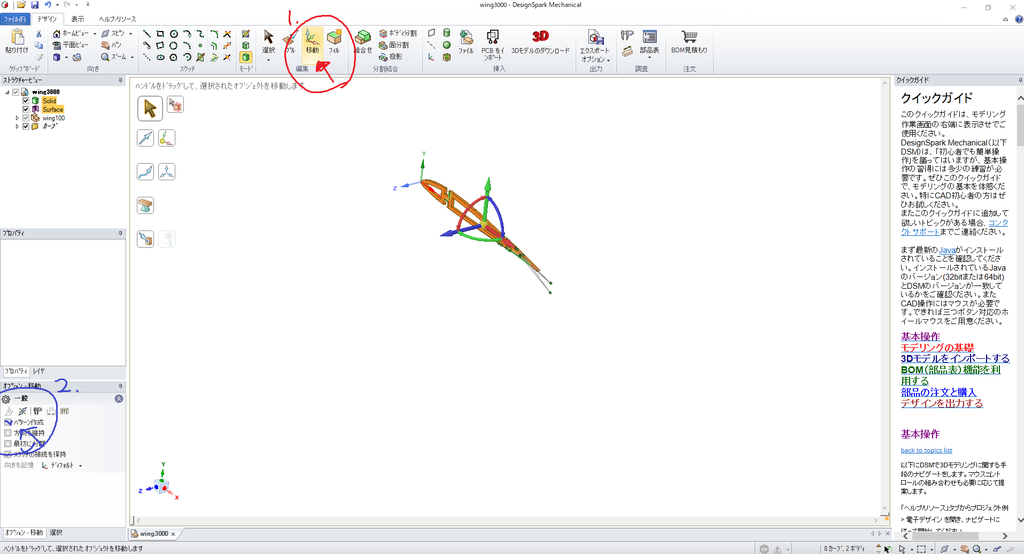
移動を選択してから、左下のパターン作成をチェックします。
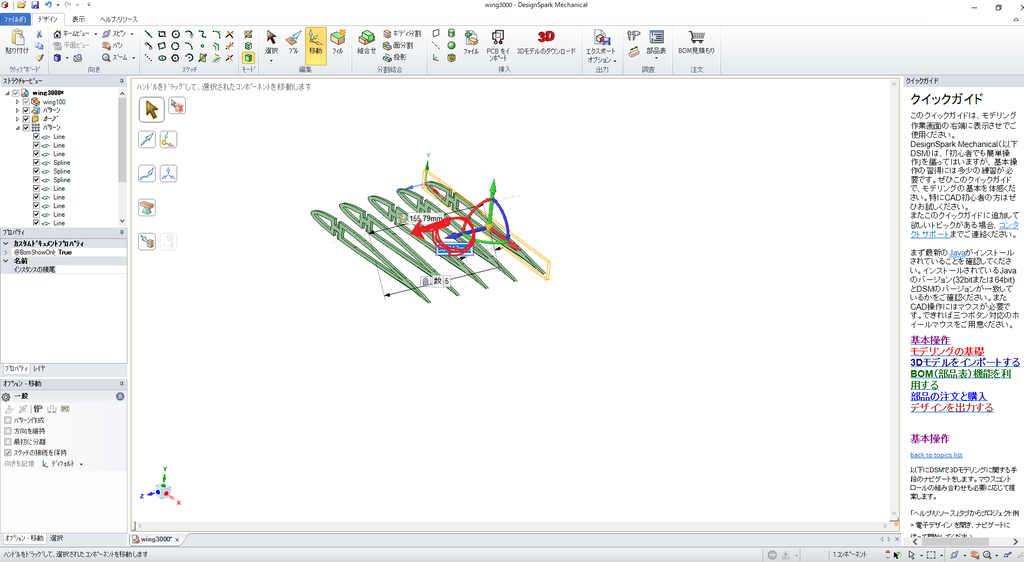
増殖させたい方向に矢印を引っ張ります。すると何ということでしょう、増えます!!
増やす数、間隔なんかも決めることができます。
パターン作成を使うと他にもこんなものを、
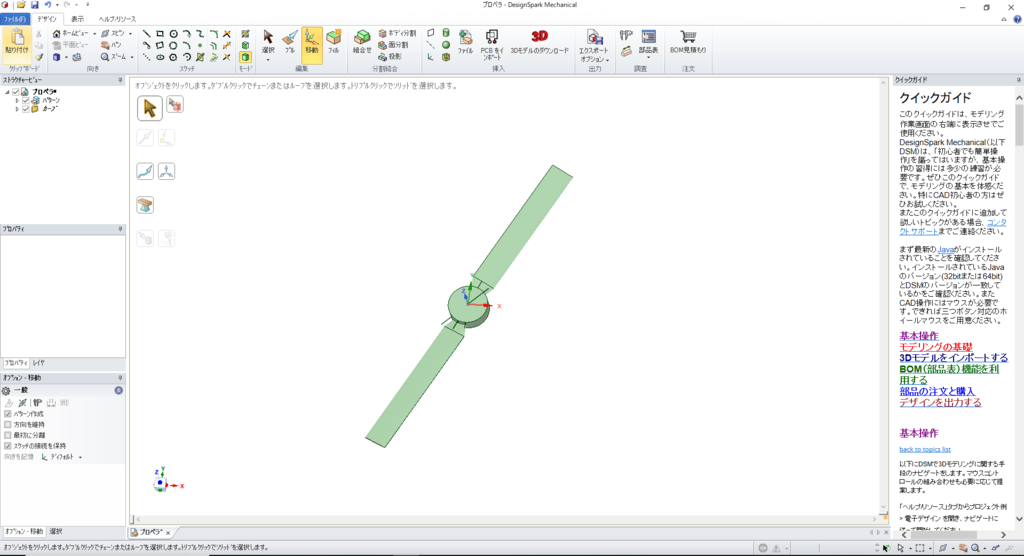
回転方向の矢印を回して
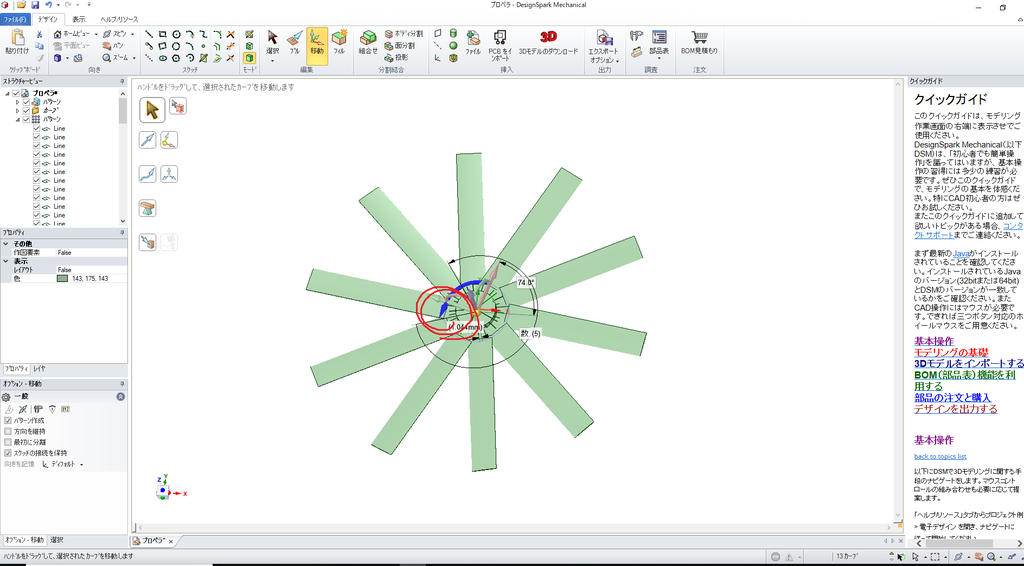
こんな風にだってすることができます。
最初の校舎の窓はこれを繰り返し作ったものです。これが使えると単純作業もだいぶ減らすことができます。ぜひご活用を!